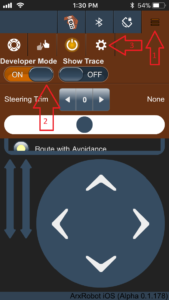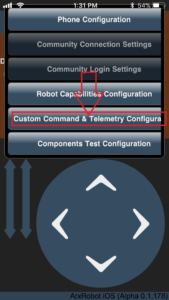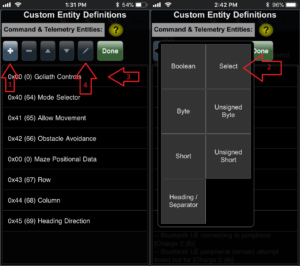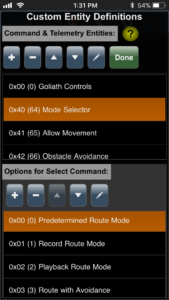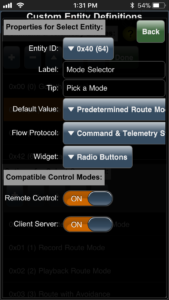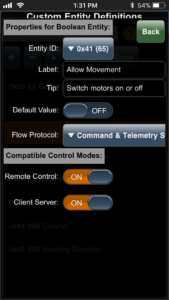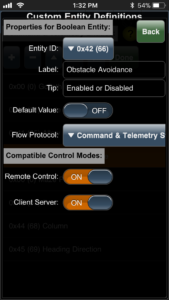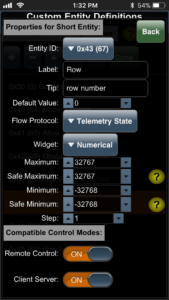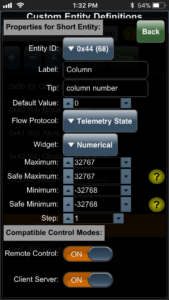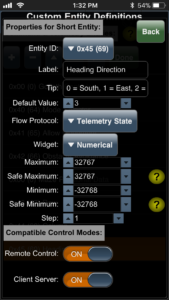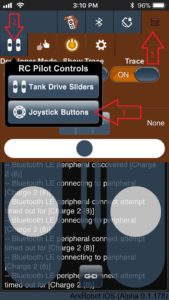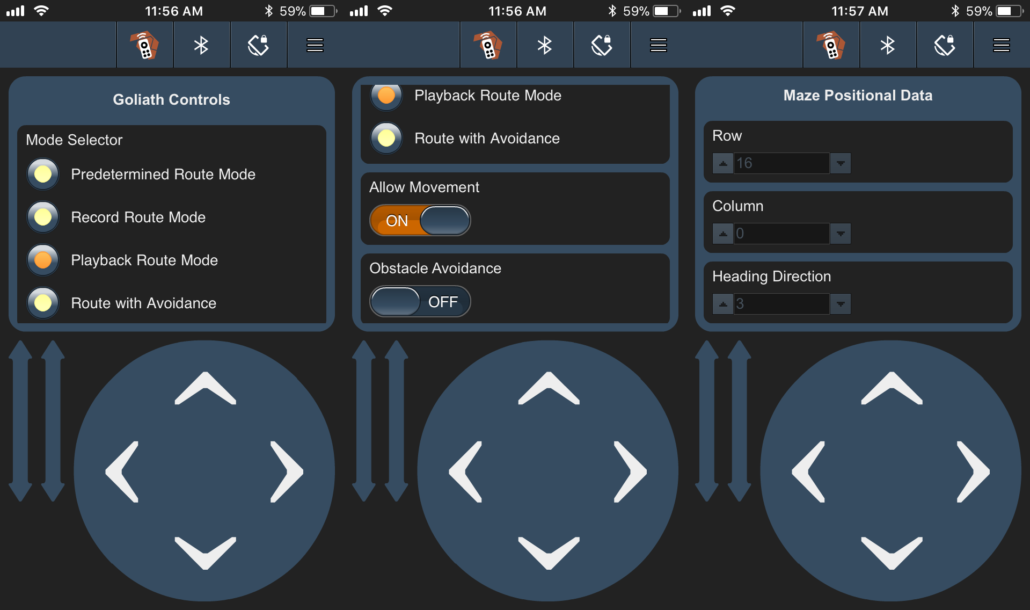Goliath Fall 2017
APP Setup and Remote Control User Guide
Mark Huffman (Project Manager)
Introduction
By Mark Huffman (Project Manager)
The goal of this guide is to provide setup for the custom commands needed on the Arxterra APP side in order to control the Goliath running the final code. Secondly, this guide will provide instructions on how to control the goliath correctly from the commands defined.
Arxterra APP Setup Guide
By Mark Huffman (Project Manager)
First, access is required to the Arxterra app for either Android or IOS, see the MST division manager for this access (This can take up to a day). Once the app is obtained setup is simply pressing buttons and typing in names or numbers. Most of this part is provided by E&C division manager by training but, this is to setup commands as used to control Goliath.
Step 1: To get to Custom Commands and Telemetry, enable developer mode and then enter the interface in the Arxterra App.
Step 2: Add a “Select” Entity in order to add a selection menu for choosing the operating mode for the Goliath.
Step 3: Click on the added Entity. In the lower menu make sure to add selections for these four options:
(0) Predetermined Route Mode
(1) Record Route Mode
(2) Playback Route Mode
(3) Route with Avoidance
Step 4: Click on on the marker to edit the details of the “Selection Entity” Set everything on this screen to how it is displayed in this image (The key being the Entity ID and Remote Control, and Client Server switches)
Step 5: Add another Entity “Boolean“. Then edit it and setup all values exactly as pictured:
Step 6: Add yet another Entity “Boolean“. Then edit it and setup all values exactly as pictured:
Step 7: Add another Entity “Short“. Then edit it and setup all values exactly as pictured:
Step 8: Add another Entity “Short“. Then edit it and setup all values exactly as pictured:
Step 8: Add on last Entity “Short“. Then edit it and setup all values exactly as pictured:
Step 9: Press “done” and return to the main control screen. If there are two sliders on the bottom of the screen instead of a d-pad do this:
The control screen should look like this when complete:
Bluetooth Troubleshooting
By Mark Huffman (Project Manager)
Now that the custom commands and telemetry are setup, you can connect to Goliath and begin control. Connecting over Bluetooth can be finicky at times. At first try restarting Goliath and rescanning Bluetooth within the app. If connecting proves to not work consistently try these steps:
- Turn off Goilath
- Force Close Arxterra
- Turn off and on Bluetooth (in phone settings)
- Reopen Arxterra
- Then scan for devices within Arxterra
Remote Control User Guide
By Mark Huffman (Project Manager)
Once connected, you should be able to control Goliath using the onscreen commands.
Mode Selection – Each of these modes will change the operating mode Goliath is in.
Predetermined Route Mode – This is the backup shortest path out of the maze
Record Route Mode – This mode will ask the user to input a direction at each intersection where a decision is required. This route is then saved to EEPROM that lasts after powering off. The route is only overwritten when a new path is recorded over it.
Playback Route Mode – This mode will playback the internal recorded route from record mode.
Route with Avoidance – Currently an undefined path through the maze, turns on obstacle avoidance by default.
Notes: Changing modes at any time will stop the bot and reset all parameters used during that current route (It will reset back to the start position on the maze). Switching between modes will change the movement switch or avoidance controls depending on the mode. These switches can be adjusted after changing anyway.
Allow Movement – When switched on Goliath will continue with its intended movement. Switching it off stops Goliath no matter where it is.
Notes: It is safe to stop Goliath when it is travelling in a straight line and then resume movement later. Stopping while executing a turn will cause undesired results and is NOT recommended.
Obstacle Avoidance – When switched on enables obstacle avoidance. If switched off the Goliath will not detect objects.
Notes: When enabled Goliath will detect objects over 3 squares away, stop and wait for 5 seconds. If the object is still there after the 5 seconds goliath will move forward to the next intersection before turning around and returning to the last intersection an action was made at.
Maze Positional Data – This is an output of the data used internally to keep track of the Goliath within the maze.
Notes: Row, column and direction will update only when an intersection is detected.
D-Pad – Used to select direction when a decision is needed at an intersection.
Notes: When a “?” is displayed at an intersection then user input is needed. Pressing a holding a direction for half-a-second works better than a quick tap. If a direction is pressed that is not valid at the current intersection Goliath will not move. A correct instruction must be provided. Look here for the definitions of LED symbols.
Source Material